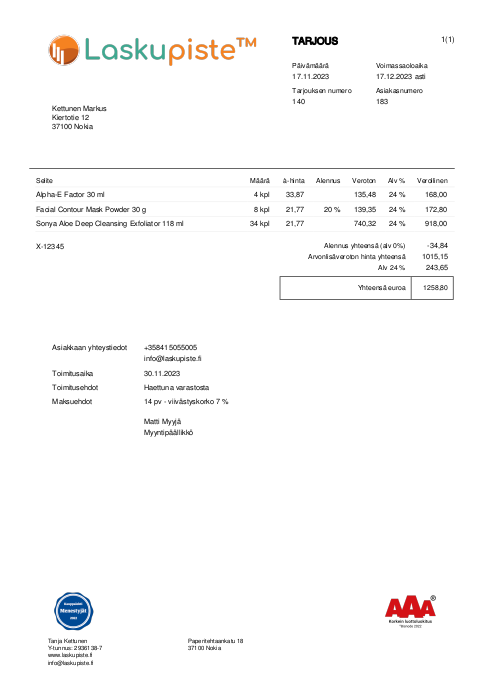Monet palvelut tallentavat tiedostoja selaimen välimuistiin, jotta palvelu toimisi nopeasti eikä ko. tiedostoja tarvitsisi joka kerta ladata aina uudelleen. Useimmiten tästä on käyttäjälle hyötyä, mutta niistä voi olla myös haittaa, jos ne ovat vanhentuneet.
Esimerkiksi Laskupiste lataa päivittyneet tiedostot automaattisesti taustalla ja kun ne on ladattu selaimen välimuistiin, kysyy haluaako käyttäjä ottaa uusimman version palvelusta käyttöönsä. Joskus välimuistin automaattinen päivitys ei välttämättä toimi kuitenkaan odotetusti ja tällöin selaimen välimuisti tulee itse tyhjentää alla olevien ohjeiden mukaisesti.
Huomaa, että yleensä riittää pelkkä välimuistin tyhjentäminen, eli ei ole tarvetta poistaa selaushistoriaa, lomaketietoja tms.
Windows (FI)
Chrome
- Avaa Chrome
- Napsauta oikeassa yläkulmassa olevaa valikkoa (3 pistettä)
- Valitse valikosta Asetukset
- Kirjoita hakukenttään välimuisti
- Napsauta Poista selausdata
- Valitse aikaväli (Kaikki) ja tyhjennettävät kohteet (Välimuistissa olevat kuvat ja tiedostot)
- Napsauta lopuksi Poista data
Firefox
- Avaa Firefox
- Napsauta oikeassa yläkulmassa olevaa valikkoa (3 viivaa)
- Valitse valikosta Asetukset
- Valitse vasemmalla olevasta valikosta Tietosuoja ja turvallisuus
- Vieritä alas kohtaan Historiatiedot
- Napsauta Tyhjennä historia…
- Valitse aikaväli (Kaikki) ja tyhjennettävät kohteet (Väliaikaiset muistissa olevat tiedostot ja sivut)
- Napsauta lopuksi Poista
Edge
- Avaa Edge
- Napsauta oikeassa yläkulmassa olevaa valikkoa (3 pistettä)
- Valitse valikosta Asetukset
- Valitse aukeavan valikon vasemmasta reunasta Tietosuoja, haku ja palvelut
- Kohdan Poista selaustiedot alla
- Napsauta Valitse tyhjennettävät kohteet
- Valitse aikaväli (Kaikki ajat) tyhjennettävät kohteet (Välimuistiin tallennetut kuvat ja tiedostot)
- Napsauta lopuksi Tyhjennä nyt
Mac (EN)
Chrome
- Avaa Chrome
- Napsauta oikeassa yläkulmassa olevaa valikkoa (3 pistettä)
- Valitse valikosta Settings
- Kirjoita hakukenttään cache
- Napsauta Delete browsing data
- Valitse aikaväli (All time) ja tyhjennettävät kohteet (Cached images and files)
- Napsauta lopuksi Delete data
Firefox
- Avaa Firefox
- Napsauta oikeassa yläkulmassa olevaa valikkoa (3 viivaa)
- Valitse valikosta Settings
- Valitse vasemmalla olevasta valikosta Privacy & Security
- Vieritä alas kohtaan History
- Napsauta Clear History…
- Valitse aikaväli (Everything) ja tyhjennettävät kohteet (Temporary cached files and pages)
- Napsauta lopuksi Clear
Safari
- Avaa Safari
- Jos ylävalikossa ei ole valintaa Develop
- Valitse ylävalikosta Safari – Settings
- Valitse aukeavasta ikkunasta Advanced ja valitse kohta Show features for web developers
- Sulje ikkuna
- Valitse ylävalikosta Develop – Empty Caches
Android (FI)
Chrome
- Avaa Chrome
- Napsauta oikeassa yläkulmassa olevaa valikkoa (3 pistettä)
- Valitse valikosta Asetukset
- Napsauta Yksityisyys ja turvallisuus
- Napsauta Poista selausdata
- Valitse aikaväli (Kaikki) ja tyhjennettävät kohteet (Välimuistissa olevat kuvat ja tiedostot)
- Napsauta lopuksi Poista data
Firefox
- Avaa Firefox
- Napsauta oikeassa yläkulmassa olevaa valikkoa (3 pistettä)
- Valitse valikosta Asetukset
- Napsauta Poista selaustiedot
- Valitse tyhjennettävät kohteet (Välimuistissa olevat kuvat ja tiedostot)
- Napsauta lopuksi Poista selaustiedot
SELAIMEN PAIKALLISEN MUISTIN (LOCAL STORAGE) TYHJENNYS
Monet palvelut, kuten myös Laskupiste, käyttävät välimuistin lisäksi selaimen paikallista muistia (Local Storage), jonka maksimikoko riippuu selaimesta sekä koneella olevasta vapaasta tilasta. Jos palvelua on käyttänyt paljon, niin tällöin paikallinen muisti saattaa täyttyä (esim. Chromessa virheenä ”Setting the value of ’x’ exceeded the quota”) ja tällöin palvelun käyttämä paikallinen muisti tulee tyhjentää.
Ylläolevilla ohjeilla ja valitsemalla, että kaikki tiedot poistetaan, saa yleisesti poistettua myös paikallisessa muistissa olevat tiedot. Tämä voi olla ongelmallista, sillä silloin voi hävitä tärkeää tietoa eri palveluista. Yleensä riittää, että tyhjentää ainoastaan sen palvelun paikallisen muistin, jossa ongelma on ilmaantunut. Tämä onnistuu avaamalla kyseisen palvelun selaimessa ja toimimalla alla olevien ohjeiden mukaisesti.
Windows (FI)
Chrome
- Avaa Chrome
- Napsauta oikeassa yläkulmassa olevaa valikkoa (3 pistettä)
- Valitse valikosta Lisää työkaluja – Developer Tools (englanninkielisiä)
- Selaimen alaosaan tai sivuun aukeavasta ikkunasta valitse Application -välilehti
- Välilehden vasemmasta menusta valitse Local Storage – sivuston nimi
- Klikkaa oikean puoleisen ikkunan yläosasta Clear all -kuvaketta
- Tämän jälkeen päivitä selainikkuna
- Jos olit kirjautuneena palveluun, sinut saatetaan ohjata palvelun etusivulle kirjautumista varten.
Firefox
- Avaa Firefox
- Napsauta oikeassa yläkulmassa olevaa valikkoa (3 viivaa)
- Valitse valikosta Lisää työkaluja – Web Developer Tools (englanninkielisiä)
- Selaimen alaosaan tai sivuun aukeavasta ikkunasta valitse Storage -välilehti
- Välilehden vasemmasta menusta valitse Local Storage
- Klikkaa hiiren oikeaa nappia sivuston nimen päällä ja valitse Delete All
- Tämän jälkeen päivitä selainikkuna
- Jos olit kirjautuneena palveluun, sinut saatetaan ohjata palvelun etusivulle kirjautumista varten.
Edge
- Avaa Edge
- Napsauta oikeassa yläkulmassa
- olevaa valikkoa (3 pistettä)
- Valitse valikosta Lisää työkaluja – Kehittäjätyökalut
- Selaimen alaosaan tai sivuun aukeavasta ikkunasta valitse Tallennustila -välilehti
- Välilehden vasemmasta menusta valitse Paikallinen tallennustila – sivuston nimi
- Valitse kaikki rivit (Ctrl + A), jonka jälkeen saat poistettua kaikki valitut Del/Delete -näppäimellä
- Tämän jälkeen päivitä selainikkuna
- Jos olit kirjautuneena palveluun, sinut saatetaan ohjata palvelun etusivulle kirjautumista varten.
Mac (EN)
Chrome
- Avaa Chrome
- Napsauta oikeassa yläkulmassa olevaa valikkoa (3 pistettä)
- Valitse valikosta More Tools – Developer Tools
- Selaimen alaosaan tai sivuun aukeavasta ikkunasta valitse Application -välilehti
- Välilehden vasemmasta menusta valitse Local Storage – sivuston nimi
- Klikkaa oikean puoleisen ikkunan yläosasta Clear all -kuvaketta
- Tämän jälkeen päivitä selainikkuna
- Jos olit kirjautuneena palveluun, sinut saatetaan ohjata palvelun etusivulle kirjautumista varten.
Firefox
- Avaa Firefox
- Napsauta oikeassa yläkulmassa olevaa valikkoa (3 viivaa)
- Valitse valikosta More tools – Web Developer Tools
- Selaimen alaosaan tai sivuun aukeavasta ikkunasta valitse Storage -välilehti
- Välilehden vasemmasta menusta valitse Local Storage
- Klikkaa hiiren oikeaa nappia sivuston nimen päällä ja valitse Delete All
- Tämän jälkeen päivitä selainikkuna
- Jos olit kirjautuneena palveluun, sinut saatetaan ohjata palvelun etusivulle kirjautumista varten.
Safari
- Avaa Safari
- Valitse ylävalikosta Safari – Settings
- Valitse aukeavasta ikkunasta Privacy ja klikkaa ”Manage Website Data…”
- Kirjoita hakukenttään sivuston nimi, esim. laskupiste.fi
- Valitse haluttu sivusto ja klikkaa Remove -nappia
- Klikkaa Done ja sulje ikkuna
- Tämän jälkeen päivitä selainikkuna
- Jos olit kirjautuneena palveluun, sinut saatetaan ohjata palvelun etusivulle kirjautumista varten.